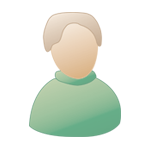Помощник
Здравствуйте, гость ( Авторизация | Регистрация )
Цитаты форумчан
 7.8.2006, 10:48 7.8.2006, 10:48
Сообщение
#1
|
|
 Группа: Ветераны JC Сообщений: 4401 Регистрация: 1.4.2006 Пользователь №: 1947 Награды: 5 Предупреждения: (0%)  |
Adobe Photoshop - это одна из самых лучших программ для рисования и редактирования растровой графики. Photoshop очень легко осваивается, и по-этому существует очень мало учебных пособий по этой программе. Я считаю, что набирать учеников в это подфоруме бессмысленно, так как многие пользователи в той или иной мере знакомы с данной программой. Свои уроки я буду давать для всех желающих. Надеюсь, что кому-нибудь они пригодятся.
------------------------------------------------------------------------ УЧЕБНИК ПО СОЗДАНИЮ СВЕТОВОГО ЛУЧА В ПРОГРАММЕ ADOBE PHOTOSHOP При создании изображений на тему Звездных Войн часто бывает необхобимо нарисовать луч светового меча. В программе Adobe Photoshop сделать это не составляет особого труда. Главное - знать, какие инструменты использовать. Внимание! Иллюстрации к этапам здесь. Этап первый - рисование линии. Для начала необходимо создание первоначального опорного образа (белой линии), которую мы будем дорабатывать и придавать ей эффекты светового меча. Затем нужно определиться с масштабом: посмотреть на картинку, к которой вы хотите добавить световой меч и рассчитать, какой именно размер светового лезвия лучше создавать. После этого приступаем непосредственно к созданию лезвия (белой линии). В панели инструментов (tools) выбираем цвет переднего фона (foreground color) – белый. Теперь создаём новый слой (Layer) в окне (Layers), в котором будем рисовать линию. Нарисовать линию можно самыми разными способами, и, надеюсь, у вас не возникнет с этим проблем. Однако считаю нужным всё же рассказать: в панели инструментов выбираем инструмент – «Custom shape tool» (u), затем в самой верхней панели, располагающейся по горизонтали, вы увидите появившиеся фигуры. В левой части панели отдельно располагаются три фигуры квадратной формы – вам нужно установить нужный режим работы с фигурами на слое: для этого выберете правую фигуру из этих трёх (fill pixels). После этого в этой панели вам нужно выбрать инструмент линии (Line tool), которым вы будете рисовать саму линию. Теперь справа появится небольшое окно, определяющее ширину (вес) вашей линии «Weight». Задайте нужное значение, основываясь на выводах относительно масштаба целевой картинки (обычно значения берутся в пикселях «px»). Перейдите на окно вашего рисунка и нарисуйте линию нужной длины. Я не буду объяснять, какая длина нужна относительно определённых условий - здесь выбор я оставлю вам. Заметьте, лучше не рисовать линию сразу под нужным углом – её всегда можно повернуть, о чём будет сказано ниже. Если не получится с первого раза – линию всегда можно стереть, отменить последнее действие или, в крайнем случае, удалить слой с линией. Пример можете наблюдать на рисунке 1 (а). Этап второй - сужение линии. Всем известно, что световое лезвие имеет форму, возрастающую в основании и убывающую к концу. Это не всегда заметно, т.к. луч не обладает столь сильной степенью сужения и эта особенность в «динамической» жизни меча может показаться незаметной. Как же это сделать? Существует несколько способов, но я собираюсь объяснить, возможно, не самый удобный, но самый надёжный способ – изменение формы (есть ещё вариант – просто обрезать, однако при малых размерах линии это вызывает эффект угловатости, что недопустимо). Этак, приступим: выбираем слой с линией, затем выбираем пункт меню Edit -> Free Transform [ctrl+T] (общая трансформация), после чего, как на рисунке 1 (б), появится зона трансформации с четырьмя опорными точками изменения формы объекта. Теперь «сузим» линию в верху с помощью двух соответствующих точек трансформации рис. 1 (в) Если вы работаете с узкой линией, необходимо увеличение, которое можно выполнить либо инструментом «zoom tool» либо с использованием клавиш ctrl+”+” для увеличения либо ctrl+”-” для уменьшения масштаба. Для выполнения операции «сужения» необходимо навести курсор на точку трансформации, затем, удерживая клавишу «control» немного сузить форму линии в сторону противоположной точки. Получиться может не с первого раза, однако этот способ удобен большей сглаженностью при рисовании лезвий меча небольшого размера. Ещё раз замечу – сужение не должно быть сильно ощутимым - рис.1 (г). Этап третий - округление окончания лезвия. В самом конце луча светового лезвия оно имеет немного заострённую форму рис.2. Опять же «заострение» может производиться множеством способов. Опишу один из них: в начале необходимо увеличить масштаб верхнего окончания линии (методы увеличения описаны выше), затем, выбрав инструмент polygonal lasso tool [L], выполнить вручную округление верхнего окончания линии рис.2 (б). Для положительного результата поэкспериментируйте с инструментом, почувствуйте, как он работает. После выделения нужной области, удалите её [del] (при этом должен быть выбран слой, на котором вы рисуете линию). Результат должен быть похожим на рис.2 (в). Этап четвёртый - редактирование формы основания лезвия. Основание лезвия (нижняя часть луча) может иметь разную форму, так как она зависит уже непосредственно от формы рукояти меча, к которой вы будете прикреплять свой луч. Этот шаг может быть выполнен в данной последовательности (если рукоять меча не содержит у основания лезвия сложных геометрических препятствий). Обычно этот шаг выполняется в конце метода, так как чаще всего рукояти меча не обладают столь удобной геометрией или положением в пространстве, чтобы просто «поставить» лезвие на рукоять. Суть метода основывается на выделении области у основания лезвия, и удаление части линии таким образом, чтоб лезвие подходило рукояти. Техническое исполнение этого метода подобно предыдущему шагу, поэтому не буду объяснять его. Рис. 3. Если всё же вам попалась сложная рукоять (а скорее всего так и будет), то я дополнительно расскажу о модификации этого метода, в последнем шаге. Этап пятый - размытие лезвия. Разумеется, световое лезвие не имеет чётких границ. Оно размытое (расплывчатое). Для обеспечения этого условия выполним определённые действия. В Photoshop’е в разделе меню «filter» в пункте «Blur», есть три основных фильтра размытия, которые нужно применять в соответствии с размером лезвия: «Blur» (обычное размытие) «Blur More» (усиленное размытие) «Gaussian Blur» (размытие по установке пользователя). В зависимости от вашего лезвия, применив определённый фильтр, нужно добиться эффекта, показанного на рис.3 (б). Примечание: данные фильтры размывают всю область слоя – неумеренное обращение с размытием (избыточное размытие) может снизить насыщенность лезвия, делая его неестественным (особенно на очень небольших лезвиях). Поэтому в некоторых экзотических случаях можно применять инструмент панели инструментов «blur tool», размывая им лезвие по краям. Этап шестой - создание освещения лезвия. И вот добрались до главного шага – создания ореола, освещения лезвия. Это самый сложный шаг, не столько с технической стороны его исполнения, а сколько с индивидуальной особенностью освещения луча в различных ситуациях – при различном внешнем освещении среды. Теперь наш луч готов к добавлению соответствующих эффектов. Выберем наш слой с лучом. Откроем окно эффектов слоя, выполнив команду главного меню «Layer->Layer Style->Blending Options» (или щёлкнув на слое правой кнопкой мыши-> Blending Options). Перед вами появится соответствующее окно. В левой части окна перечислен ряд эффектов, которые можно применить к слою. Выберете раздел «Outer Glow». Вам будет представлена мини-студия освещения, которую нужно будет настроить под ваш размер лезвия. Сразу же вы увидите, как клинок «засветится». В группе «structure», с помощью диалога выбора цвета, выберете цвет ореола. Теперь найдите ползунок «Size», что означает размер области освещения. Ориентируясь на рис.5 (б) установите подобный размер своему лезвию. Перейдите на ползунок «Opacity»: он предназначен для определения прозрачности эффекта освещения слоя. Настройте его нужным образом. Теперь, если цвет вам кажется слишком тусклым, вы можете поиграть с насыщенностью цвета с помощью ползунка «Range». Внимание: установка правильной насыщенности цвета относительно внешнего освещения – главная задача и главная проблема. Основная ошибка – это слишком сильная насыщенность, делающая лезвие неестественным (не обращайте внимания на компьютерные игры!). Можете также попробовать и другие ползунки – они могут помочь индивидуально настроить освещение. После выполнения вышеперечисленных операций, вам может показаться, что дело сделано, однако это не так. На данном этапе рис.5 (б) мы ещё только придали цвет освещению, но само освещение луча ещё не кажется естественным. Для этого необходимо в левой части окна включить эффект «Drop shadow» - создание тени. Однако эффект тени мы с вами будем использовать по-другому. В правой части окна в списке «Blend Mode» выберете режим «Normal» (истинный цвет) и установите белый цвет. Найдите ползунок «Distance», в котором установите нуль. Теперь перейдите на ползунок «Size» и немного увеличьте его значение. Вы сразу заметите, что лезвие теперь светится на много естественнее. С помощью ползунка «Opacity» можно сделать освещение более ярким или тусклым. Настроив нужным образом эффекты, вы должны получить нечто подобное рис.5 (г). Примечание: эффекты, как я уже упоминал, настраиваются относительно внешнего освещения (заднего фона) и насыщенность цвета светового меча будет индивидуальной. Нельзя, к примеру, при светлой погоде и ярком освещении делать цвета ореола лезвия слишком насыщенными. Этап седьмой - дополнительное освещение основания лезвия. Для начала рассмотрим тот факт, что у основания светового меча есть небольшое дополнительное свечение рис.6 (б). Чтобы это сделать, необходимо в панели инструментов выбрать цвет переднего фона (foreground color) – белый. Далее выбрать инструмент «кисть» – «brush tool» и настроить её радиус, чуть большим ширине у основания луча. После выбрать слой с лезвием, навести курсор к самому основанию и один раз щёлкнуть: вы увидите, как основание луча немного засветилось. Замечание: это освещение заметно, прежде всего, на лезвиях достаточно крупного размера или в тёмных условиях внешнего освещения. Этот шаг делается в том случае, если последующее действие будет заключаться в непосредственном присоединении луча к рукояти, но если рукоять имеет сложную геометрическую форму, то этот шаг делается в самом конце прорисовки или вообще пропускается. Этап восьмой - прикрепление лезвия к рукояти. Теперь, если рукоять не представляет собой сложную геометрическую форму у своего основания, то можно просто прикрепить к ней наш созданный луч. Я не буду объяснять как это делается, так как фундаментальными знаниями работы со слоями вы должны владеть. Рис.6 (в). Однако, если всё же рукоять имеет сложную форму, то следует выполнить дополнительные действия. А именно удалить лишнюю часть луча у основания, чтобы казалось, что луч действительно выходит из рукояти. Это можно сделать с помощью использования масок (mask) или же непосредственным удалением части слоя. Для начала нужно поставить слой луча к рукояти, как это показано на рис. 7, то есть слой луча должен быть выше слоя с рукоятью. Затем выбираем слой с лучом и, при помощи панели слоёв (Layers), устанавливаем значение «Opacity» равным приблизительно 30. Это даст нам возможность увидеть ту область слоя луча, которую нам надо удалить (область которую перекрывает рукоять). Теперь, подобно шагу третьему мы можем выделить лишнюю область и её удалить. Или воспользоваться маской: создать перед выделением маску в панели слоёв «add layer mask», выделить лишнюю область на слое, переключиться с маски на слой и закрасить выделенную область чёрным цветом. Выбор метода удаления за вами, правильность его зависит от индивидуальных особенностей картинки, но разница в них вам может оказаться ненужной. Этап девятый - создание эффекта движения луча. Теперь наш меч готов, но при этом надо знать, что луч при движении изменяет форму – он пластичен. Как же это сделать? Прежде всего нужно обратить внимание на картинку – на сколько быстро двигается в ней меч и представить, какая форма будет у него. Теперь выберем слой с мечом и, подобно второму шагу, выбираем пункт меню Edit -> Free Transform [ctrl+T]. После того, как появятся точки трансформации, вам нужно будет провести операцию подобно второму шагу, но за исключением того, что вы теперь не сужаете луч, а расширяете его. Результат должен получиться, как на рис.8 (в). Затем остаётся только «сгладить» лезвие на его окончании: выберем в панели инструментов инструмент ластик «Eraser tool», установим ему радиус, приблизительно больший, чем основание луча и аккуратно «сотрём» лишнее окончание лезвия рис.8 (г). Теперь ваш лазерный меч полностью готов! Шаги здесь представлены в общем виде, поэтому очерёдность их выполнения зависит от индивидуальной работы. --------------------------------------------------------------------------------------------- По материалам сайта - http://www.sw-art.slava-design.ru. Вариант Эрпэгэшника (для гениев и не очень) - тута! А вот как делает это Shin Ols: 1. Открываем фотошоп; 2. Делаем белую линию; 3. Оuter glow и drop shadow; 4. Готово ---------------------------------------------------------------------------------------------- |
|
|
|
Сообщений в этой теме
 Корран Хорн Избранные уроки Photoshop 7.8.2006, 10:48
Корран Хорн Избранные уроки Photoshop 7.8.2006, 10:48
 Shin Ols Корран Хорн
Тутор он и африке тутор...
Стандартн... 7.8.2006, 11:53
Shin Ols Корран Хорн
Тутор он и африке тутор...
Стандартн... 7.8.2006, 11:53
 HotShot Корран Хорн
Фегасе... Я делаю проще =) И нафиг ма... 7.8.2006, 18:54
HotShot Корран Хорн
Фегасе... Я делаю проще =) И нафиг ма... 7.8.2006, 18:54
 Prey Ребят а почему не создаете кружок?Сам я не суперфо... 7.8.2006, 19:36
Prey Ребят а почему не создаете кружок?Сам я не суперфо... 7.8.2006, 19:36
 Shin Ols Эрпэгэшник
Ну проще зажечь outer glow не спорю...... 8.8.2006, 2:03
Shin Ols Эрпэгэшник
Ну проще зажечь outer glow не спорю...... 8.8.2006, 2:03
 Корран Хорн Это придумал не я!!! Лень мне было описывать... Я ... 8.8.2006, 11:11
Корран Хорн Это придумал не я!!! Лень мне было описывать... Я ... 8.8.2006, 11:11
 Shin Ols Корран Хорн
Да упоси бог, мы видим что не ты и не... 8.8.2006, 11:37
Shin Ols Корран Хорн
Да упоси бог, мы видим что не ты и не... 8.8.2006, 11:37
 Корран Хорн ИСПОЛЬЗОВАНИЕ ПОЛЬЗОВАТЕЛЬСКИХ ФОРМ
В ADOBE PHOTO... 12.8.2006, 13:08
Корран Хорн ИСПОЛЬЗОВАНИЕ ПОЛЬЗОВАТЕЛЬСКИХ ФОРМ
В ADOBE PHOTO... 12.8.2006, 13:08
 Wild Simon Урок: молния в Photoshop
Автор: Wild Simon
Я пос... 15.8.2006, 16:55
Wild Simon Урок: молния в Photoshop
Автор: Wild Simon
Я пос... 15.8.2006, 16:55
 Корран Хорн СОХРАНЕНИЕ ИЗОБРАЖЕНИЙ ДЛЯ WEB
В ADOBE PHOTOSHOP
... 27.8.2006, 11:35
Корран Хорн СОХРАНЕНИЕ ИЗОБРАЖЕНИЙ ДЛЯ WEB
В ADOBE PHOTOSHOP
... 27.8.2006, 11:35
 Корран Хорн ИСПОЛЬЗОВАНИЕ ФИЛЬТРОВ
В ADOBE PHOTOSHOP
Есть та... 10.9.2006, 10:30
Корран Хорн ИСПОЛЬЗОВАНИЕ ФИЛЬТРОВ
В ADOBE PHOTOSHOP
Есть та... 10.9.2006, 10:30
 Lost Paradise Корран Хорн
тов.препод, вы не знаете, как каранда... 10.9.2006, 11:02
Lost Paradise Корран Хорн
тов.препод, вы не знаете, как каранда... 10.9.2006, 11:02
 Elder Lost Paradise
Фильтром типо? 10.9.2006, 13:46
Elder Lost Paradise
Фильтром типо? 10.9.2006, 13:46
 Lost Paradise Ну не обязательно фильтром=) вообще фотошопом=) 10.9.2006, 19:31
Lost Paradise Ну не обязательно фильтром=) вообще фотошопом=) 10.9.2006, 19:31
 Корран Хорн Ибо времени самому писать уроки нет - буду выклады... 12.11.2006, 13:41
Корран Хорн Ибо времени самому писать уроки нет - буду выклады... 12.11.2006, 13:41
 Sunrider огромное спасибо за уроки, очень помогло! а мо... 8.3.2007, 13:19
Sunrider огромное спасибо за уроки, очень помогло! а мо... 8.3.2007, 13:19
 Jedi Exile Цитатаа можно еще описание как сделать молнии и ме... 8.3.2007, 13:41
Jedi Exile Цитатаа можно еще описание как сделать молнии и ме... 8.3.2007, 13:41
 Карде Народ а где можно взять Фотошоп на руском???А то я... 10.5.2007, 17:14
Карде Народ а где можно взять Фотошоп на руском???А то я... 10.5.2007, 17:14
 FloM@ster Карде
в магазине 0_0 11.5.2007, 13:27
FloM@ster Карде
в магазине 0_0 11.5.2007, 13:27
 Jedi Exile Эмоциональный блюр - 11.5.2007, 13:42
Jedi Exile Эмоциональный блюр - 11.5.2007, 13:42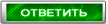 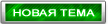 |
1 чел. читают эту тему (гостей: 1, скрытых пользователей: 0)
Пользователей: 0

|
Текстовая версия | Сейчас: 26.4.2025, 10:18 |