Помощник
Здравствуйте, гость ( Авторизация | Регистрация )
Цитаты форумчан
 15.8.2006, 12:31 15.8.2006, 12:31
Сообщение
#1
|
|
 --- Группа: Ветераны JC Сообщений: 3532 Регистрация: 3.7.2005 Пользователь №: 19 Предупреждения: (0%)  |
Автор: Эрпэгэшник
Создайте новый документ, или откройте картинку, на которой хотите нарисовать лезвие меча. Создание нового проекта: File-New… (Ctrl+N)*. Откроется такое окно:  Name – Имя проекта, по желанию можете написать что угодно. При сохранение проекта вам предложат еще раз ввести новое имя. Preset – Готовые стандарты размеров проекта, вы так же можете добавить свои. Для этого после манипуляций с настройками нажмите с право кнопку Save Preset. Собственно можно и удалят уже стандарты… Width – Ширина проекта. С права выпадающий список позволяет выбрать размерность. Height – Высота проекта Resolution – Детализация. Устанавливайте 72 и не задавайте лишних вопросов xD Color Mode – Если вы хотите что бы ваша картинка выводилась на экран и была цветная необходимо использовать палитру RGB Color. Background Contents – Задание начального слоя.  У каждого проекта должен быть обязательно хоть один слой. У каждого проекта должен быть обязательно хоть один слой.Открытие проекта или картинки. File – Open… (Ctrl+O). Так же можно открыть проект прямо с диска или винчестера. Для этого вызовете КЗМ на картинке и выберите: Открыть с помощью – Adobe PhotoShop Перейдем к созданию лезвия меча С помощью инструментаBrush (B)  Выберите инструмент Brush, после того как вы это сделаете, вы заметите, что верхняя панель изменилась. Теперь там появились настройки браша.  Выберите круглую кисть с размытием. Конечно мы могли бы и сами сделать размытие. Об этом позже. А пока рисуем прямую линию. Создайте новый слой Layer – New – Layer (Ctrl+Shift+N). Задайте имя и кликайте на ок. Слой готов. Установите на панели инструментов белый цвет верхним:  Теперь устанавливаем начало лезвия и удерживая Shift конец лезвия:  Собственно все лезвие готов. Можно еще создать свечение брашем, по аналогии с большим радиусом. Для этого создайте новый слой и перенесите его ниже слоя с лезвием. Установите цвет, к примеру, зеленый и проделайте те же манипуляции:  Ниже еще рассмотрим разные варианты свечения. --------------- * - в круглых скобках обозначение горячих клавиш -------------------- :)
|
|
|
|
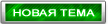 |
Ответов
 15.8.2006, 12:33 15.8.2006, 12:33
Сообщение
#2
|
|
 --- Группа: Ветераны JC Сообщений: 3532 Регистрация: 3.7.2005 Пользователь №: 19 Предупреждения: (0%)  |
С помощью инструмента Polygonal Lasso (L)
 В данном способе плюс в том, что есть возможность сделать любой вид лезвия. Создайте новый слой. Сделайте выделение будущего лезвия. А после  А теперь пришла пара применить фильтр для размытия Filter – Blur – Gaussian Blur… Устанавливаем небольшой коэффициент размытия и получаем такую картинку:  Теперь приступим создавать свечение по аналогии. Создайте новый слой. Перенесите его ниже слоя – лезвия. А затем удерживая Ctrl кликните по слою с лезвием. Тем самым мы снимем, с него выделим. Теперь пройдем Select – Modify – Expand… Установите значение на сколько вы хотите увеличить выделение. А после нажмите ок. Теперь залейте зеленым цветом и пронаблюдайте результат. Слишком насыщенный зеленый. Необходимо немного размыть? То нет проблем, обращаемся к фильтрам, а точнее все к тому же Gaussian Blur и устанавливаем коэффициент размытие больше. Результат:   Перед применением фильтра необходимо убрать выделение. Ctrl+D Перед применением фильтра необходимо убрать выделение. Ctrl+DАльтернативный и быстрый способ свечения К примеру на шаге, где мы создали размытый вариант лезвия. Не нужно создавать новых слоев для свечения. Просто кликните по слою с лезвием правой кнопкой в КЗМ выберите Blending Option. Затем выберите из списка права внешнее свечения слоя – Outer Glow и настройте.  Blend Mode – Установите Normal Opacity – Прозрачность эффекта установите на 100%. Т.е. 100% видимость Noise – шум 0% Spread - насыщенность 0 Size – размер размытия по вкусу Итог проделанных действий:  Если возникли вопросы, спрашивайте в этой теме. -------------------- :)
|
|
|
|
Сообщений в этой теме
 HotShot Рисуем лезвие сайбера 15.8.2006, 12:31
HotShot Рисуем лезвие сайбера 15.8.2006, 12:31

 Darth Inomir Цитата(Эрпэгэшник @ Вторник, 15 Августа 2006,... 22.10.2006, 23:04
Darth Inomir Цитата(Эрпэгэшник @ Вторник, 15 Августа 2006,... 22.10.2006, 23:04
 Kail Katarn Это чего за программа? 15.8.2006, 13:15
Kail Katarn Это чего за программа? 15.8.2006, 13:15
 Shin Ols Kail Katarn
Jedi Council называеться,
Photoshop... 15.8.2006, 13:21
Shin Ols Kail Katarn
Jedi Council называеться,
Photoshop... 15.8.2006, 13:21
 Lors Kail Katarn
Кхм... *сдержанно улыбается*
Это рисо... 15.8.2006, 13:33
Lors Kail Katarn
Кхм... *сдержанно улыбается*
Это рисо... 15.8.2006, 13:33
 Wild Simon http://www.webfile.ru/1060477
Это .zip архив с изо... 15.8.2006, 19:55
Wild Simon http://www.webfile.ru/1060477
Это .zip архив с изо... 15.8.2006, 19:55
 HotShot Wild Simon
чет скачать не могу х(
Можешь сюда з... 15.8.2006, 20:18
HotShot Wild Simon
чет скачать не могу х(
Можешь сюда з... 15.8.2006, 20:18
 Respan А проще распотрошить файлы Jedi Academy и вырвать ... 15.8.2006, 21:27
Respan А проще распотрошить файлы Jedi Academy и вырвать ... 15.8.2006, 21:27
 Wild Simon Эрпэгэшник
Конечно могу... Вот:
http://rapidshare.... 16.8.2006, 0:36
Wild Simon Эрпэгэшник
Конечно могу... Вот:
http://rapidshare.... 16.8.2006, 0:36
 HotShot 2Wild Simon
спс. но лучше использовать уроки Лорса... 16.8.2006, 0:53
HotShot 2Wild Simon
спс. но лучше использовать уроки Лорса... 16.8.2006, 0:53
 FaToN Люди, а как сделать пульсацию лезвия? 5.10.2006, 20:55
FaToN Люди, а как сделать пульсацию лезвия? 5.10.2006, 20:55

 Нitman Цитата(FaToN @ Четверг, 05 Октября 2006, 17:5... 5.10.2006, 21:14
Нitman Цитата(FaToN @ Четверг, 05 Октября 2006, 17:5... 5.10.2006, 21:14
 G-man Нitmаn
Поподробнее как это зделать плз. 6.10.2006, 8:18
G-man Нitmаn
Поподробнее как это зделать плз. 6.10.2006, 8:18
 HotShot Необходимо создать несколько (2-3) слоев с белым с... 6.10.2006, 13:30
HotShot Необходимо создать несколько (2-3) слоев с белым с... 6.10.2006, 13:30
 Нitman У меня тоже. Я когда голограмму рисовал, ничего не... 22.10.2006, 23:05
Нitman У меня тоже. Я когда голограмму рисовал, ничего не... 22.10.2006, 23:05
 HotShot Dante
Верхнее меню, где находиться "Файл | Р... 23.10.2006, 10:53
HotShot Dante
Верхнее меню, где находиться "Файл | Р... 23.10.2006, 10:53
 Darth Inomir Пасиба! Такое лезвие замутил! Ура! Бли... 23.10.2006, 15:33
Darth Inomir Пасиба! Такое лезвие замутил! Ура! Бли... 23.10.2006, 15:33
 [L.O.L.] DIMM Эрпэгэшник
Свечение никаго не получаеться! 4.11.2006, 1:41
[L.O.L.] DIMM Эрпэгэшник
Свечение никаго не получаеться! 4.11.2006, 1:41
 HotShot 2DIMM
О_о Не понял. Свчение не получается? 4.11.2006, 11:39
HotShot 2DIMM
О_о Не понял. Свчение не получается? 4.11.2006, 11:39
 [L.O.L.] DIMM Эрпэгэшник
Да!
У меня получаеться! ПРосто... 4.11.2006, 13:18
[L.O.L.] DIMM Эрпэгэшник
Да!
У меня получаеться! ПРосто... 4.11.2006, 13:18
 SPOILT Тема неплоха, но как и в разделе 3D убивает самый ... 4.11.2006, 22:55
SPOILT Тема неплоха, но как и в разделе 3D убивает самый ... 4.11.2006, 22:55
 biomech Имхо, делать нужно градиентами... получается хоть ... 6.11.2006, 21:47
biomech Имхо, делать нужно градиентами... получается хоть ... 6.11.2006, 21:47
 [L.O.L.] DIMM Вот вы тут предлагаете всё!
А мне хочеться на ... 7.11.2006, 0:07
[L.O.L.] DIMM Вот вы тут предлагаете всё!
А мне хочеться на ... 7.11.2006, 0:07
 HotShot Скажи на каком месте ты застрял и какую часть урок... 7.11.2006, 14:53
HotShot Скажи на каком месте ты застрял и какую часть урок... 7.11.2006, 14:53
 Проcто Кваша А не легче создать свечение через Outer Glow? Я ... 9.9.2007, 1:00
Проcто Кваша А не легче создать свечение через Outer Glow? Я ... 9.9.2007, 1:00
 Проcто Кваша Да? Ну специально для тебя нарисовал с помощью Out... 9.9.2007, 1:18
Проcто Кваша Да? Ну специально для тебя нарисовал с помощью Out... 9.9.2007, 1:18
 Проcто Кваша lord bane
не шаришь ф фотожопе, или наоборот, про... 9.9.2007, 1:23
Проcто Кваша lord bane
не шаришь ф фотожопе, или наоборот, про... 9.9.2007, 1:23
 Dark Lord of the Sith Как зделать чтобы лезвие пульсировало?Наподобе как... 12.9.2007, 22:06
Dark Lord of the Sith Как зделать чтобы лезвие пульсировало?Наподобе как... 12.9.2007, 22:06
 Dark Lord of the Sith lord bane
Собственно это понятно что несколько сло... 13.9.2007, 13:19
Dark Lord of the Sith lord bane
Собственно это понятно что несколько сло... 13.9.2007, 13:19
 Che Урок хорош, я попробовал - всё вышло. 10.12.2007, 17:55
Che Урок хорош, я попробовал - всё вышло. 10.12.2007, 17:55
 Кylе Katarn Dark Lord of the Sith, если у тебя CS3, то смотри(... 29.1.2008, 2:13
Кylе Katarn Dark Lord of the Sith, если у тебя CS3, то смотри(... 29.1.2008, 2:13
 master_Atavis ИМХО градиентом и проще и удобней. 20.8.2008, 16:24
master_Atavis ИМХО градиентом и проще и удобней. 20.8.2008, 16:24

 biomech Цитата(master_Atavis @ 20.8.2008, 16:24) ... 20.8.2008, 19:15
biomech Цитата(master_Atavis @ 20.8.2008, 16:24) ... 20.8.2008, 19:15
 biomech Show it. 20.8.2008, 19:21
biomech Show it. 20.8.2008, 19:21
 biomech Ну, это легко поправляется убиранием range обратно... 20.8.2008, 19:39
biomech Ну, это легко поправляется убиранием range обратно... 20.8.2008, 19:39
 master_Atavis Я тут испытал все вышеописанные способы (угробил п... 20.8.2008, 23:57
master_Atavis Я тут испытал все вышеописанные способы (угробил п... 20.8.2008, 23:57
 SPOILT Абсолютно нормальный меч вышел. Ослабление свечени... 21.8.2008, 3:38
SPOILT Абсолютно нормальный меч вышел. Ослабление свечени... 21.8.2008, 3:38
 Master Cyrus Самый простой способ создать реальную картинку со ... 27.8.2008, 15:42
Master Cyrus Самый простой способ создать реальную картинку со ... 27.8.2008, 15:42
 SPOILT Вот покажу очень старую фотку: делал еще 2007, нем... 29.8.2008, 21:43
SPOILT Вот покажу очень старую фотку: делал еще 2007, нем... 29.8.2008, 21:43
 biomech Свечение вроде жиденькое? 30.8.2008, 5:31
biomech Свечение вроде жиденькое? 30.8.2008, 5:31
 Master Cyrus Take That! Самый простой, но чёткий способ соз... 30.8.2008, 11:19
Master Cyrus Take That! Самый простой, но чёткий способ соз... 30.8.2008, 11:19
 SPOILT ЦитатаСвечение вроде жиденькое?
Специально сделал ... 30.8.2008, 15:23
SPOILT ЦитатаСвечение вроде жиденькое?
Специально сделал ... 30.8.2008, 15:23

 Lord_Helios Цитата(SPOILT @ 30.8.2008, 14:23) И немно... 30.8.2008, 15:44
Lord_Helios Цитата(SPOILT @ 30.8.2008, 14:23) И немно... 30.8.2008, 15:44
 SPOILT Отсвет переделаю, а можете написать насчет лезвия? 30.8.2008, 15:51
SPOILT Отсвет переделаю, а можете написать насчет лезвия? 30.8.2008, 15:51
 Lord_Helios И еще: 30.8.2008, 16:07
Lord_Helios И еще: 30.8.2008, 16:07
 SPOILT Просто при процессе ссздания изображения была испо... 30.8.2008, 22:48
SPOILT Просто при процессе ссздания изображения была испо... 30.8.2008, 22:48
 Lord_Helios ....и лезвие должно у рукояти иметь утолщение, в с... 31.8.2008, 2:00
Lord_Helios ....и лезвие должно у рукояти иметь утолщение, в с... 31.8.2008, 2:00
 biomech ..."Фотошоперы JC: в поисках Идеального Лезви... 15.9.2008, 16:53
biomech ..."Фотошоперы JC: в поисках Идеального Лезви... 15.9.2008, 16:53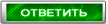 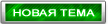 |
1 чел. читают эту тему (гостей: 1, скрытых пользователей: 0)
Пользователей: 0

|
Текстовая версия | Сейчас: 15.4.2025, 0:12 |










