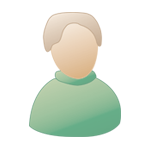Помощник
Здравствуйте, гость ( Авторизация | Регистрация )
Цитаты форумчан
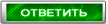 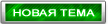 |
 20.12.2005, 12:15 20.12.2005, 12:15
Сообщение
#1
|
|
 Good Guy Группа: Участники Сообщений: 492 Регистрация: 11.7.2005 Пользователь №: 127 Предупреждения: (40%)  |
Особенности быстрого завершения работы Windows XP:
Недавно нами была открыта еще одна скрытая особенность Windows XP – возможность быстрого завершения работы операционной системы. Делается это достаточно просто. Как всегда необходимо исправить ключ системного реестра – WaitToKillServiceTimeout, где установлена временная задержка закрытия всех запущенных сервисов. Этот ключ расположен в разделе HKEY_LOCAL_MACHINE/SYSTEM/CurrentControlSet/Control По умолчанию это значение равно 20000. В некоторых системах это значение равно 2000, что эквивалентно 20 секундам. Что бы уменьшить время завершения необходимо уменьшить это значение, например до 100, что эквивалентно 1 секунде. Однако прежде чем уменьшать значение необходимо понять, что происходит во время закрытия. По мнению профессионалов, значительное уменьшение значения этого ключа не позволит системе корректно завершить запущенные сервисы, что может сказаться на стабильности загрузки. Во время завершения работы, система уведомляет все сервисы и дает каждому сервису время на корректное закрытие. По истечении этого времени система уничтожает сервис. При этом некоторые параметры настройки сервиса могут быть не сохранены. Теперь, когда Вы знакомы с этими особенностями Вы должны решить для себя уменьшать время задержки или оставить все без изменений. Среди тех, кто уже выполнил эту настройку, большинство высказывают мнение об отсутствии каких-либо сбоев и сохранении стабильности системы, однако, есть и те, кто решил не рисковать и предложил следующее решение уменьшения времени завершения работы. Во-первых, если в вашем случае при уменьшении значения до 100 система становиться не стабильной, рекомендуется попробовать увеличить это значение до тех пор, пока система не будет полностью стабильной. Во-вторых, можно пойти другим путем и отключить неиспользуемые сервисы. Это позволит не только уменьшить время выключения, но и позволит сэкономить системные ресурсы, включая системную память. Оптимизация Windows Является ли Windows XP самой быстрой Windows из всех? Вопрос спорный, но по нашему мнению – нет. Как и в предыдущих Windows, система по умолчанию не работает с той скоростью, с которой могла бы. Так что пора приняться за настройку. Операционная система Windows никогда не работает с максимальной скоростью при настройках по умолчанию. Частично это связано с огромным парком оборудования, на которое устанавливается данная система. Microsoft должна сбалансировать производительность с легкостью в использовании и совместимостью с любым оборудованием. К тому же, Windows XP выдвигает несколько предположений о том, как она будет использоваться. Графический интерфейс системы обладает своеобразной теплотой и дружественностью, но эффекты типа теней и исчезающего меню замедляют Windows. Инструменты по обеспечению отказоустойчивости типа "Восстановления системы" (System Restore) облегчают восстановление после аварий, но они также съедают дисковое пространство, а их работа в фоновом режиме потребляет часть мощности процессора. Windows XP запускает большое количество служб, которые вам как могут понадобиться, так и могут оказаться совершенно бесполезными, в зависимости от рода вашей деятельности на компьютере. Снятие лишних служб помогает ускорить запуск системы и немного разгрузить процессор для других приложений. К тому же многие приложения типа "Microsoft Office" загружают свои фоновые приложения, которые также съедают системную память и процессор. Если вы потратите несколько минут на снятие лишних фоновых приложений и служб, а также отключите некоторые графические украшательства, то вы сможете заметно улучшить игровую и офисную производительность вашей Windows XP. Даже сама XP помогает оптимизировать файловую систему в зависимости от ваших нужд, к тому же Microsoft поставляет несколько утилит для оптимизации системы. Большинство оптимизаций потребуют редактирование реестра или внесение изменений в жизненно важные части системы, так что вам потребуются административные привилегии. Перед работой вы должны отключить антивирусные средства и программы по обеспечению безопасности, а также выполнить резервирование всех жизненно важных данных. Windows XP прекрасно настраивается! Честно :-) И помните, что только эксперимент поможет вам выбрать оптимальное соотношение между графическими украшениями и производительностью. Встроенная оптимизация Windows XP Самое интересное, что оптимизация в Windows XP производится постоянно. По мере того, как вы запускаете приложения, Windows наблюдает за вашим поведением и записывает динамический файл layout.ini. Каждые три дня, после того, как система сочтет компьютер бездействующим, она изменяет физическое местоположение некоторых программ на жестком диске для оптимизации их времени запуска и выполнения. XP также ускоряет процесс загрузки системы и оптимизирует запуск программ с помощью предсказаний. Windows наблюдает за кодом и программами, которые запускаются сразу после загрузки, и создает список, позволяющий предсказать запрашиваемые данные во время загрузки. Точно также при запуске отдельных программ, Windows следит за используемыми программой компонентами и файлами. В следующий запуск приложения Windows предсказывает список файлов, которые потребуются программе. Предсказания используются и в ядре Windows XP, и в планировщике задач. Ядро следит за страницами, к которым обращается данный процесс сразу же после его создания. Далее служба создает ряд инструкций предсказания. Когда процесс будет создан в следующий раз, ядро выполнит инструкции предсказания, ускорив выполнение процесса. Оптимизация диска и ускорение запуска приложений/загрузки тесно работают вместе. Списки, записанные при запуске приложения и при загрузке системы, используются при выполнении оптимизации файловой системы для более быстрого доступа к программам. Ускорение графики Иконки и обои Чистый рабочий стол - это самый лучший рабочий стол. Никогда не ставьте обои! Более странного поступка трудно себе представить. Системной памяти и процессору наверняка найдется лучшее применение, чем играться с красивым фоном и сортировать сотни иконок. Как и в предыдущих версиях Windows, чрезмерное количество иконок и обои поедают напрочь системную память. Особенно тяжелым бременем на систему ложится анимированный рабочий стол. С другой стороны, удар по производительности не слишком велик, если ваша система оснащена более 256 Мб памяти и нормальным процессором (где-то 1000 МГц или быстрее). Если же у вас 64 Мб памяти и Pentium 2, то здесь придется серьезно экономить отключая все, что только возможно. Снизьте количество эффектов Благодаря новому виду и GNOME-подобной поддержке скинов, Windows XP выглядит красивее любой предыдущей версии Windows. Переход между меню анимирован, диалоги и курсор имеют тень, экранные шрифты настраиваются под максимальную читаемость и т.д. Все эти визуальные утехи могут снижать реакцию интерфейса на пользователя. XP запускает несколько тестов для автоконфигурации своего пользовательского интерфейса чтобы сохранить как удобство, так и красоту, но вы легко можете все исправить. Если исчезающие меню вам больше досаждают, нежели нравятся, а тени под окнами диалогов вам безразличны, то вы можете убрать все лишнее. Некоторые настройки выполняются через закладку Оформление (Appearance) в свойствах дисплея, которые вы можете вызвать нажав правую клавишу мыши на любой свободной части экрана и выбрав Свойства (Properties). Нажмите клавишу Эффекты (Effects) и вы сможете настроить переходы в меню, тени и шрифт, включая новую технологию улучшения читаемости шрифта Microsoft ClearType. По нашему мнению, ClearType хорош для ноутбуков и ЖК мониторов, но на ЭЛТ текст выглядит слишком жирно и смазано. Учтите, что даже на ЖК мониторе не всем нравится ClearType, так что выбирайте по своему вкусу. Вы можете и дальше настраивать производительность графического интерфейса через Свойства системы (System Properties). Откройте свойства через Панель управления (Control Panel) или нажмите правой клавишей мыши на значок System и выберите там Properties (Свойства). Далее перейдите к закладке Дополнительно (Advanced) и нажмите Параметры (Settings) в панели Производительность (Performance). Здесь вы можете указать как максимальную производительность, так и максимальную красивость, равно как выбрать необходимые параметры самому. Перейдите к закладке Дополнительно (Advanced) в Параметрах быстродействия (Performance Options) и убедитесь, что распределение ресурсов процессора и памяти выставлено на оптимизацию работы программ – вам нужно указывать приоритет фоновых служб и кэша если только ваш компьютер выполняет роль сервера. Здесь вы также можете указать размер и местоположение файла подкачки. Но Windows XP обычно сама прекрасно выбирает этот размер. Мы попытались вручную изменять его, но прироста производительности в синтетических или игровых тестах это не дало. Быстрое переключение между пользователями Такая функция доступна в "XP Home Edition" и "Professional", если компьютер не входит в домен. Быстрое переключение позволяет пользователям одного компьютера быстро переключаться между учетными записями без завершения сеанса. Прекрасная функция, если вашим компьютером пользуется мама, папа и всякие сестры-братья, однако такое переключение колоссально (!) отъедает доступную память. Если в систему вошло более одного пользователя, то настройки каждого пользователя, равно как и запущенные программы сохраняются в памяти при переключении к другому пользователю. Скажем, если у вас запущен Word, Excel и Цивилизация, и в это время придет ваш брат, переключит систему на себя и попытается поиграть в Red Faction, он заметит явное падение производительности, до полной неиграбельности. Windows XP автоматически отключает быстрое переключение между пользователями, если компьютер оснащен 64 Мб памяти или меньше. Для максимальной производительности убедитесь, что в одно время в систему заходит только один пользователь. Вы также можете отключить эту функцию, зайдите в Панель управления\Учетные записи пользователей (Control Panel\User Accounts) нажмите кнопку "Change the way users log on or off": и уберите галочку с пункта "Use Fast User Switching". Автоматическое обновление Вы всегда должны ставить на Windows последние исправления, версии DirectX, патчи совместимости и другие обновления (!). Но по умолчанию XP будет сама делать это за вас, разве что для этого потребуется запуск небольшой программы в фоне, которая будет проверять обновления. Если вы сами следите за обновлениями, то можете сказать XP более вас по этому вопросу не беспокоить. Перейдите в закладку Автоматическое обновление (Automatic Updates) в Свойствах системы (System Properties). Здесь вы можете указать Windows определять и скачивать обновления автоматически, или сообщать вам об этом, или вообще отключить определение. Восстановление системных файлов Полезная функция, если ваш компьютер не используется исключительно для ресурсоемких задач типа игр. Так что лучше оставить ее включенной. При этом компьютер периодически создает слепки критичных системных файлов (файлы реестра, COM+ база данных, профили пользователей и т.д.) и сохраняет их как "точку отката". Если какое-либо приложение "снесет" вашу систему, или что-то важное будет испорчено, вы можете обратить компьютер в предыдущее состояние - в точку отката. Точки отката автоматически создаются службой "Восстановления системы" (System Restore) при возникновении некоторых ситуаций типа установки нового приложения, обновления Windows, установки неподписанного драйвера и т.д. Вы можете и вручную создавать точки отката через интерфейс Восстановления системы (System Restore), который можно вызвать пройдя путь: Пуск\Программы\Стандартные\Служебные\Восстановление системы (Start\Programs\Accessories\System Tools\System Restore). Восстановление системных файлов опирается на фоновую службу, которая минимально сказывается на быстродействии и записывает снимки, отнимающие часть дискового пространства. Вы можете вручную отвести максимальный объем дискового пространства для данной службы. Вы также можете полностью отключить службу для всех дисков. Поскольку служба восстановления системных файлов может влиять на результаты тестовых программ, ее обычно отключают перед тестированием, что нам и приходится часто делать. Регулярно производите дефрагментацию DOS и не-NT версии Windows мало заботились об оптимизации своих файловых систем. Когда вы устанавливаете и удаляете программы, то в различных областях дискового пространства создаются "дыры". В результате свободное место представляет собой не сплошной блок, оно разбросанно по всему диску. При заполнении свободного пространства файлы также оказываются разбросанными по нескольким секторам, что сильно снижает производительность – при обращении к файлу диску приходится читать не один последовательный участок, а несколько произвольно разбросанных. В NT-версиях Windows, использующих файловую систему NTFS, применяются особые меры для сохранения целостности дискового пространства – но фрагментация все равно происходит. Поэтому вы должны регулярно дефрагментировать ваш жесткий диск, причем регулярность зависит от характера вашей деятельности на компьютере. Если вы часто устанавливаете и удаляете программы, или вы постоянно создаете, перемещаете или удаляете файлы, то вы должны выполнять дефрагментацию раз в неделю. Если же вы долгое время используете одни и те же приложения, при этом вы не слишком часто перемещаете файлы, то вы можете увеличить промежуток между дефрагментациями до одного месяца. Если вы достаточно часто выполняете дефрагментацию, то вы не заметите ощутимого прироста в производительности после дефрагментации. Это совершенно нормально. Если же прирост явно ощутим, то вы слишком долго не выполняли дефрагментацию. Снятие ненужных служб Как и в операционных системах Windows 9x (когда мы говорим 9x, мы подразумеваем Windows 95, 98, 98SE и Me, которая также базируется на ядре Windows 9x), в Windows XP фоновые программы снижают производительность пользовательских программ и игр. Поскольку для фоновых служб требуется память, то соответственно увеличиваются обращения к файлу подкачки, при этом процессор также не остается в стороне. Вы можете посмотреть на список фоновых служб с помощью Диспетчера задач (Task Manager), который вызывается нажатием клавиш Ctrl+Alt+Delete. В отличие от Windows 9x, XP различает пользовательские приложения и системные службы. Нажмите на закладку Процессы (Processes) для просмотра системных служб и фоновых приложений. Отсюда вы также можете завершить работу каких-либо процессов, если они зависнут. Вы сразу же можете узнать некоторые процессы по имени. Если у вас работает фоновая антивирусная программа, вы увидите ее в списке процессов. Здесь вы найдете различные процессы, от конфигурирующих вашу мышь (EM_EXEC.EXE) до оболочки Windows Explorer (EXPLORER.EXE). Если вы привыкли к 9x, то часть процессов будут вам незнакомы: SERVICES.EXE, WINLOGON.EXE, SYSTEM и т.д. Более подробно процессы описаны ниже. MSCONFIG Как и в Windows 9x начиная с Windows 98, в XP присутствует утилита "Настройки системы" (System Configuration Utility, SCU). Вы можете ее вызвать указав MSCONGIF в строке запуска программ Пуск->Выполнить. Утилита позволяет удобно управлять запускаемыми приложениями. В утилите присутствует несколько закладок, позволяющих пользователям выборочно и временно изменять параметры запуска. Первые две закладки, SYSTEM.INI и WIN.INI добавлены из соображений совместимости с предыдущими версиями Windows, вряд ли они когда-нибудь вам вообще понадобятся. Закладка BOOT.INI позволяет управлять загрузкой Windows XP. Сам файл BOOT.INI показывается в текстовом режиме, в нем вы можете указать конкретные строчки для изменения. Но вряд ли у вас получится здесь что-либо ускорить, не испортив систему. Закладка Службы (Services) позволяет включать и отключать загрузку служб в XP, но для этого существует более подходящий путь, который мы обсудим далее. В закладке Автозагрузка (Startup) вы найдете список всех программ, которые будут запускаться при загрузке Windows XP. Здесь вы можете отключить некоторые программы, если сочтете их не слишком нужными. К примеру, это Microsoft Office TSR, Quicken Agent, агенты RealPlayer и Winamp, да и прочая ерунда. Вся прелесть SCU состоит в том, что отключение загрузки какой-либо программы не удаляет код, вы можете отключить компонент, а затем перегрузиться и проверить работоспособность программ и железа. Если будут наблюдаться какие-либо неполадки, вы можете включить компонент обратно и перезагрузиться. Экспериментируя с SCU, вы можете ощутимо увеличить производительность системы и убрать все лишнее. Как только вы найдете запускаемую при старте Windows программу бесполезной, вы можете удалить ее из списка загрузки в списке SCU. Некоторые программы можно также удалить через группу Пуск->Программы->Автозагрузка (Start Menu -> Startup). Если программа загружается через реестр, ее можно убрать с помощью REGEDIT. Естественно, перед этим вам следует сделать резервную копию реестра. Чаще всего такие программы находятся в ветке HKEY_LOCAL_MACHINE\SOFTWARE\Microsoft\Windows\CurrentVersion\Run. Вы можете убрать программу из автозагрузки просто удалив соответствующую строчку. Службы Про управление службами написаны целые книги, и в рамках данной статьи мы не можем покрыть все нюансы и тонкости. Если вы не знаете, для чего нужна конкретная служба, лучше ее не трогайте. Службы – важный элемент операционной системы, они обеспечивают функциональность аппаратного и программного обеспечения, заданий и т.д. Конечно, лучше даже и не пытаться отключить ключевые процессы ядра операционной системы и связанные с ними службы, которые управляют распределением процессов, обработкой прерываний, операциями с файлами, с виртуальной памятью и т.д. Но в системе устанавливается большое число не критичных служб, которые работают по умолчанию и находятся на более высоком уровне абстракции по отношению к службам операционной системы. Эти службы вы можете отключить или изменить для увеличения времени реакции или производительности системы без серьезных побочных эффектов. Вы можете запустить оснастку Службы (Services) через Панель управления/Администрирование/Службы (Control Panel/Administrative Tools/Services), или просто запустить Services.MSC. После запуска оснастки вы увидите таблицу служб, которые доступны для модификации в вашей конфигурации Windows XP. В каждой строчке содержится описание службы (более подробный вариант можно получить в Справке), ее состояние (работает или нет), тип запуска (авто, вручную или отключено) и имя пользователя, под которым будет запущена служба. Если тип запуска установлен "авто", то служба будет автоматически запускаться при старте Windows. Службы с типом запуска "вручную" можно соответственно запустить вручную, или они могут быть запущены другими зависимыми службами (зависимыми называются службы, которые не могут работать без данной). Если служба отключена, она не будет запускаться. Для получения максимальной производительности вы можете остановить некоторые службы и/или поставить их в тип запуска "вручную". Не устанавливайте тип запуска в "отключено", если вы не абсолютно уверены, что служба не понадобится вам, другим службами или "железу". К примеру, если вы отключили "Восстановление системы" (System Restore), вы можете остановить соответствующую службу и поставить ее тип запуска "вручную". Если вы не записываете CD-R, то аналогичную вещь вы можете осуществить и со службой COM записи компакт-дисков IMAPI (IMAPI CD-Burning COM). Служба "Серийный номер" переносного медиа-устройства (Portable Media Serial Number) практически бесполезна, так что спокойно установите ее в тип запуска "вручную" (или отключите вообще, если у вас нет портативного плеера). Если вы не печатаете, то остановите службу "Диспетчер очереди печати" (Print Spooler). Большинство пользователей могут установить службу "Справка и поддержка" (Help and Support) в тип "вручную" (опытные пользователи могут ее вообще отключить). Если вы не используете темы, отключите соответствующую службу. С остальными службами следует экспериментировать очень осторожно. Вам могут никогда не понадобиться службы типа Telnet, "Службы регистрации ошибок" (Error Reporting), "Планировщика задач" (Task Scheduler) (который отличается от планировщика процессов ядра системы и работает в подсистеме пользователя), "Службы индексирования" (Indexing Service), "Совместимости быстрого переключения пользователей" (Fast User Switching), "Сервера папки обмена" (ClipBook), "Координатора распределенных транзакций" (Distributed Transaction Coordinator), "Брандмауэра Интернета/Общего доступа к Интернету" (Internet Connection Firewall/Sharing) (ICF/ICS) и другие. Но если вы не уверены насчет какой-либо службы, оставьте ее в покое. Кстати, служба "Планировщика задач" (Task Scheduler) используется при операциях автоматической настройки, так что ее лучше не отключать. Вы можете узнать больше информации о каждой службе, включая список зависимых служб или служб, от которых зависит данная, в свойствах службы. Некоторые системы поставляются без программы MSCONFIG. Другие полезные настройки Используйте приоритеты! Диспетчер задач (Task Manager) (CTRL+ALT+DEL) позволяет не только наблюдать за потреблением памяти и снимать зависшие приложения. Перейдите в закладку Процессы (Processes) и нажмите правой клавишей на любом процессе. В появившемся меню будет опция Приоритет (Set Priority). Благодаря ей вы можете выставить приоритет на получение процессорного времени практически у всех приложений и служб. К примеру, если вы работаете в Photoshop и вдруг решите проверить почту или покопаться в Интернете, вы можете вручную распределить вычислительную мощность вашего процессора. Или если вы запустили достаточно "тяжелое" приложение типа записи CD, компиляцию кода в Visual C++ или рендеринг объектов в 3D Studio Max, вы можете установить этим процессам высокий приоритет, чтобы другие приложения не мешали их работе. Уберите "скрытые" компоненты Windows К сожалению, Microsoft не разрешает вам убрать всякую чушь типа Windows Messenger обычным способом. Messenger устанавливается по умолчанию и он не появляется в диалоге Установка и удаление программ (Add/Remove Program) в Панели управления (Control Panel). Слава Богу, вы можете обмануть Microsoft, отредактировав файл SYSOC.INF в каталоге C:\WINDOWS\INF (или где у вас там располагается Windows XP) с помощью Блокнота (Notepad). Найдите там заголовок [Components], за ним вы увидите кучу параметров для различных приложений Windows. Некоторые из них содержат слово "hide". Среди них Windows Messenger, Terminal Server и другие, которые установлены на вашей Windows XP, но они убраны из диалога Установка и удаление (Add/Remove). К примеру, для удаления Windows Messenger уберите hide из строчки msmsgs=msgrocm.dll,OcEntry,msmsgs.inf,hide,7 после чего она будет выглядеть следующим образом msmsgs=msgrocm.dll,OcEntry,msmsgs.inf,7 Запишите файл после редактирования и перейдите в диалог "Установки и удаления программ" (Add/Remove Program). Нажмите там Установка компонентов (Windows Components), и вы увидите в списке Windows Messenger, уберите справа от него галочку и нажмите Далее (Next) чтобы завершить жертвоприношение этой пакости. Вы можете свободно убрать hide во всех местах SYSOC.INF, а затем убрать все ненужное с вашей системы. Включайте DMA на всех ATAPI дисках По умолчанию вторые диски (slave) на ATAPI интерфейсах часто устанавливаются в режим обмена PIO, даже если они способны на работу в более эффективном режиме UltraATA (или DMA). Режим PIO заметно снижает производительность записывающих CD-ROM приводов, проигрывание DVD и другие дисковые функции. Кроме того, режим DMA намного меньше загружает процессор, нежели PIO. Вы можете устранить данный недостаток через Диспетчер устройств (Device Manager). Откройте диалог Управление компьютером (System Properties) (правой клавишей выбираем Свойства (Properties) на значке Мой компьютер (My Computer)) и выберите закладку Оборудование (Hardware). Далее нажмите клавишу Диспетчер устройств (Device Manager). Откройте плюсик слева от IDE ATA/ATAPI контроллеры (IDE/ATAPI controllers), выберите Первичный канал IDE (Primary IDE channel) и нажмите Свойства (Properties). Далее выберите закладку Дополнительные параметры (Advanced Settings). У каждого устройства установите режим передачи в DMA, если доступно (DMA if possible). Не опасайтесь, если устройство не поддерживает DMA, оно будет работать в PIO. Выполните то же самое и для Вторичного канала IDE (Secondary IDE channel). Используйте утилиту Tweak-XP Несмотря на то, что XP предоставляет богатые возможности для настройки, Microsoft не включила туда некоторые полезные настройки, единственным способом изменить которые является копание в реестре. Но не беспокойтесь, у вас появился лучший вариант – Tweak-XP. Утилита обладает чрезвычайно богатыми возможностями по настройке – от незначительных улучшений графического интерфейса, до настроек производительности кэша и памяти. Программа будет работать 50 запусков, после чего вам следует купить ее за $29,95 или действовать на свое усмотрение :-). После установки Tweak-XP создает точку восстановления системы, так что если вы что-нибудь нарушите, вы сможете легко откатить изменения. Интерфейс программы состоит из четырех разделов, представляющих несколько страниц различных настроек: производительность системы, настройки рабочего стола, улучшение соединения с Интернетом, настройки безопасности и т.д. Большинство настроек выполнено через галочки и движки, некоторые подробно объясняются в "Справке Tweak-XP", хотя программа и не изобилует чересчур подробными описаниями. Описание всех функций Tweak-XP может занять целую книгу, поэтому мы здесь приведем краткое описание улучшений в секции системной производительности (System Performance) для улучшения общей производительности Windows. - Если у вас 512 Мб памяти или больше, поэкспериментируйте с галочкой "Core System Performance" на странице Cache Optimization. Эта опция заставляет ядро XP помещаться целиком в оперативную память и не позволяет ему переходит в файл подкачки. Большинство различных операций будут выполняться быстрее, но если вы запускаете несколько больших программ одновременно, вы можете и столкнуться с эффектом возросшего обмена с файлом подкачки, поскольку ядро больше не будет освобождать требуемое программам место в оперативной памяти. - На той же странице выберите оптимизацию кэша в соответствие с вашим объемом памяти. Опция изменяет параметр IOPageLockLimit в реестре, предоставляя больше физической памяти для кэширования диска и таким образом, увеличивая дисковую производительность. - На странице Hardware Tweaks укажите свой процессор из списка. Потом нажмите на страницу CD/DVD Tweaks для оптимизации буфера чтения CD-ROM (установите его в large, если только у вас не менее 64 Мб памяти, хотя такое значение памяти официально не поддерживается, мы даже не пытались запустить XP на машине с менее чем 128 Мб памяти). Tweak-XP содержит настройки для различных графических чипсетов, однако наше тестирование не выявило сколько-нибудь заметно увеличения частоты кадров в играх. - Перед тем, как вы запустите "тяжелую" программу типа какой-либо игры, графического пакета или электронных таблиц, запустите оптимизатор памяти Tweak-XP RAM optimizer для освобождения памяти от ненужных данных. Обязательно очищайте буфер обмена с помощью галочки "Clear the clipboard on every optimization". И вновь об оптимизации Windows XP Windows XP можно заставить работать существенно быстрее. Для этого не нужны специальные утилиты, вполне достаточно стандартных возможностей самой операционной системы. Первый шаг Начнем с Рабочего стола. Масштабирование фоновой картинки и сортировка большого количества иконок па нем отнимают драгоценное процессорное время. И чем процессор слабее, тем это время ценнее. Так что начните процесс оптимизации Windows с удаления всего лишнего с Рабочего стола. С фоновой картинкой тоже стоит поступать осмотрительно. В идеальном случае ее размер должен соответствовать размеру экрана, чтобы процессору не приходилось каждый раз при обновлении Рабочего стола масштабировать изображение. Неиспользуемые компоненты Неиспользуемые компоненты системы только занимают лишнее место на диске и засоряют реестр. От такого груза можно было бы избавиться, если бы этому не препятствовала сама Windows: лаже при инсталляции она не дает возможности выбирать устанавливаемые компоненты. И после завершения инсталляции пользователи не получают полноценного доступа к компонентам системы — в оснастке «Установка и удаление программ» некоторые из них просто невидимы. Чтобы этого избежать, следует в папке Windows открыть директорию Inf и отыскать файл sysoc.inf. В нем нужно убрать во всех строках слово hide, оставляя при этом запятые до и после него. Например, ес-т ли исходная строка была «iis=iis.dil, OcEntry,iis.inf,hide,7», то после редактирования должно получиться «iis=iis.dll, OcEntry,iis.inf,,7». Компоненты, которые имеют в своем описании слово hide, являются скрытыми и не доступны для просмотра в утилите «Установка и удаление программ». Убрав пометку hide, вы превращаете этот компонент в видимый и доступный для удаления обычным способом. Лишние эффекты Красота интерфейса Windows XP имеет и свою обратную сторону: эффекты полупрозрачности, затухания пунктов меню и отбрасывания теней весьма пагубно сказываются на быстродействии. Отключением визуальных эффектов можно добиться значительного ускорения работы пользовательского интерфейса и операционной системы в целом. Чтобы сделать первый шаг на пути к визуальному аскетизму, загляните в свойствах дисплея на вкладку «Оформление». Щелкните по кнопке «Эффекты» и в появившемся окне откажитесь от падающих теней и различных переходных эффектов. Дальнейшая настройка производительности графического интерфейса выполняется в окне «Свойства системы», где на вкладке «Дополнительно» находится раздел «Быстродействие». После нажатия на кнопку «Параметры» в появившемся окне на вкладке «Визуальные эффекты» можно выборочно отказаться от использования некоторых из 16 эффектов или выключить их все, выбрав пункт «Обеспечить наилучшее быстродействие». Затянувшееся восстановление Функция восстановления системы, включенная в Windows XP по умолчанию, призвана повысить надежность и отказоустойчивость операционной системы. Она периодически создает копии важных системных файлов и сохраняет их в качестве точки возврата. В итоге, если какое-либо приложение испортит важные данные, вы сможете вернуться к последнему сохраненному состоянию. Точки возврата создаются автоматически службой восстановления системы при установке новых приложений, несертифицированного драйвера, обновлений Windows и совершении других критических для системы операций. В теории все выглядит безупречно, однако на практике ситуация немного меняется. Дело в том, что функция восстановления сохраняет свои полезные свойства до той поры, пока система не будет полностью отлажена (то есть не будут установлены все драйверы и нужные прикладные программы). После того как настройка системы завершена, вероятность фатальных изменений чрезвычайно мала, и функция восстановления из спасительного круга превращается в бесполезный балласт, занимающий место на диске и расходующий ресурсы. Поэтому, как только Windows будет должным образом настроена и укомплектована необходимыми программами, данную службу вполне можно отключить. Если вы не можете на это решиться, следует хотя бы максимально снизить аппетиты функции восстановления, В окне «Свойства системы» перейдите на закладку «Восстановление системы» и, выбирая для каждого из дисков кнопку «Параметры», отключите работу функции на всех дисках кроме системного. Далее в настройке параметров работы функции восстановления на системном диске ограничьте до минимума объем дискового пространства, используемого ею. Лишние службы По умолчанию в Windows XP автоматически запускается количество служб гораздо большее, чем нужно стандартному пользователю. Поэтому настройка запуска системных служб может сыграть важную роль в оптимизации производительности. Для управления запуском служб нужно проследовать по маршруту «Панель управления -> Администрирование -> Службы». Перед тем как начинать эксперименты со службами, на всякий случай сохраните копию раздела реестра HKEY_LOCAL_MACHINE\SYSTEM\CurrentControlSet\Services. Для этого в редакторе реестра щелкните по указанному разделу правой кнопкой мыши и выберите пункт «Экспортировать». Чтобы отключить службу, два раза шелкните по строке с ее названием и в появившемся окне установите тип запуска «Отключено». Ниже приведен список служб, которые можно безболезненно отключить. Автоматическое обновление — большинство пользователей предпочитают следить за обновлениями самостоятельно. Диспетчер очереди печати — загружает в память файлы для последующей печати. Если отсутствует принтер, лучше эту службу отключить. Источник бесперебойного питания — управляет работой источников бесперебойного питания, подключенных к компьютеру. Если таковых нет — отключаем. Клиент отслеживания изменившихся связей — поддерживает связи NTFS-файлов, перемешаемых в пределах компьютера или между компьютерами в домене. При отсутствии NTFS эту службу также можно отключить. Модуль поддержки смарт-карт — обеспечивает поддержку для старых устройств чтения смарт-карт. Если такими устройствами не пользуемся, то службу отключаем. Обозреватель компьютеров — обслуживает список компьютеров в сети и выдает его программам по запросу. Вызывает ощутимые задержки при загрузке компьютера, подключенного к локальной сети. Серийный номер переносного медиа-устройства — получает серийные номера всех переносных медиаустройств, подключенных к системе. Сетевой вход в систему — поддерживает сквозную идентификацию событий входа учетной записи для компьютеров домена. Служба СОМ записи компакт-дисков IMAPI — управление записью компакт-дисков встроенными средствами Windows. Если ее не отключить, могут возникнуть проблемы с записью дисков сторонними программами. Служба загрузки изображений — обеспечивает получение изображений со сканеров и цифровых камер. Можно отключить, если таковых нет. Служба индексирования — индексирует содержимое и свойства файлов на локальном и удаленных компьютерах. Отключив службу, вы замедлите поиск файлов средствами Windows, но в то же время уменьшите фрагментацию HDD. Службы терминалов — позволяют подключаться к локальной машине по и удаленно работать на ней. Съемные ЗУ — если не пользуетесь ZIP-дисководами и т. п., можно отключить. Если после отключения одной из служб начались проблемы, ситуацию всегда можно поправить, изменив тип запуска искомой службы на «Вручную» или, если не помогает, «Авто». Разгрузка автозагрузки Помимо запуска системных служб, в начале работы Windows стартуют и обычные программы, установленные в системе. Чтобы удалить из автозапуска ненужные программы, выполните команду msconfig, в результате перед вами появится окно «Настройка системы». Перейдите в нем на закладку «Автозагрузка» и снимите галочки с нежелательных приложений. Изменений значений реестра Манипуляции со значениями ключей системного реестра в некоторых случаях могут благотворно сказаться на производительности и помочь осуществить более тонкую настройку системы. Так, по умолчанию меню «Пуск» открывается с задержкой в 400 мс. Чтобы оно появлялось сразу после щелчка, следует в реестре по адресу HKEY_CURRENT_USER\ControlPanel\Desktop изменить значение ключа MenuShowDelay на 0. В этом случае меню будет появляться мгновенно. Не используемую в данный момент часть своего ядра Windows выгружает из оперативной памяти, чтобы освободить место для других программ. Но поскольку ядро системы используется довольно часто, для ускорения работы Windows лучше всего, чтобы оно всегда находилось в памяти. Только для этого ее объем должен составлять более 192 Мбайт). Обладателям такого ОЗУ можно рекомендовать эксперименты с ключом DisablePagingExecutive, что находится в ветви HKEY_ LOCAL_MACHINE\SYSTEM\CurrentControlSet\ Control\SessionManager\MemoryManagement. Данный ключ запрещает записывать в файл подкачки исполняемую часть ядра операционной системы, всегда оставляя ее в оперативной памяти. Установка значения DisablePagingExecutive равным 1 должна увеличить скорость работы системы. Если в папке, которая находится в NTFS-разделе, много файлов, открываться она будет довольно медленно, поскольку каждый раз операционная система тратит время на обновление метки последнего доступа к файлам. Для отключения этой функции нужно по адресу HKEY_LOCAL_MACHINE\SYSTEM\ CurrentControlSet\Control\File System создать dword-параметр NtfsDisableLastAccessUpdate и присвоить ему значение 1. По причине частого использования файл подкачки лучше всего располагать не на системном жестком диске. Если у вас на компьютере два жестких диска, изменить местоположение файла подкачки вы можете следующим образом: зайдите в «Свойства системы -» Дополнительно», в разделе «Быстродействие» выберите «Параметры». В открывшемся окне перейдите на вкладку «Дополнительно» и в разделе «Виртуальная память» нажмите кнопку «Изменить». Среди перечисленных логических разделов местоположение файла подкачки следует указать на том, который принадлежит второму жесткому диску. Обработка ошибок Отношение разработчиков Windows XP к возникающим при использовании системы ошибкам чрезвычайно внимательное: при обнаружении ошибки система стремится тут же отправить отчет в Microsoft. Чтобы избавиться от подобного явления, запускаем оснастку «Свойства системы -> Дополнительно -> Отчет об ошибках». Здесь следует активировать пункт «Отключить отчет об ошибках», оставив при этом «Но уведомлять о критических ошибках». Теперь информация о разного рода ошибках будет появляться гораздо реже. Продолжая начатую тему, нельзя не поговорить об отказе системы. Настроить действия, которые производятся в этом случае, можно здесь: «Свойства системы -> Дополнительно», в разделе «Загрузка и восстановление» следует нажать кнопку «Параметры». В появившемся окне нужно провести ряд отключений. В разделе «Отказ системы» уберите отметку с пункта «Выполнять автоматическую перезагрузку». Этим вы избавите себя от неожиданных перезагрузок Windows. В разделе «Запись отладочной информации» лучше отключить запись дампа памяти за ненадобностью. Дело в том, что дамп памяти — это копия части кода программы, находившегося в оперативной памяти во время сбоя; разобраться в дампе по силам только специалисту, и, за исключением особых случаев, заниматься этим трудоемким делом никто не будет. Временный каталог в нужном месте Находясь на вкладке «Дополнительно» свойств системы, нажмите кнопку «Переменные среды». Здесь рекомендуется изменить значения переменных окружения TEMP и ТМР. Вместо сложных значений вроде %USERPROFILE%\Local Settings\Temp лучше выставить что-нибудь попроще, например D:\TEMP. так как некоторые приложения при инсталляции не могут найти папку своих временных файлов, если переменная TEMP выражена через другую переменную (в данном случае через %USERPROFILE%). Это иногда приводит либо к полной невозможности установить такие приложения, либо к серьезным трудностям при их инсталляции. К тому же, расположив временную папку за пределами системного диска, вы уменьшите его фрагментацию. Важные проценты Настройки по умолчанию у Windows XP таковы, что при работе в сети система резервирует 20% трафика для передачи критических данных. Если в случае локальной сети эта мера может быть как-то оправдана, то при подключении к Интернету — вряд ли. При наших скоростях доступа во Всемирную сеть тратить 20% пропускной способности канала — непозволительная роскошь. Поэтому от резервирования следует отказаться. Указанное ограничение задается при помощи групповой политики. А непосредственно самим резервированием занимается «Диспетчер пакетов QoS». Простым отключением QoS мы ничего не добьемся, поскольку в этом случае система все равно будет использовать значение, по умолчанию равное 20%. Единственный способ решить данную проблему — вручную изменить групповую политику. Для начала нужно выполнить команду gpedit.msc. Затем в окне «Групповая политика» нужно выбрать раздел «Конфигурация компьютера» и следовать по пути «Административные шаблоны -> Сеть -» Диспетчер пакетов QoS». Здесь в правом окне следует два раза щелкнуть мышью по пункту «Ограничить резервируемую пропускную способность». В открывшемся окне свойств нужно отметить пункт «Включен» и указать значение лимита канала — 0%. После этого в свойствах всех сетевых подключений на закладке «Сеть» необходимо будет установить протокол «Планировщик пакетов QoS». Заключение Оптимизация — практически бесконечный процесс. Обладая должной наблюдательностью и любознательностью, можно находить все новые и новые способы заставить компьютер работать быстрее. Так что будьте внимательны и не останавливайтесь на достигнутом. Восстановление Windows XP 1. Система не загружается, что делать? Восстановить систему в XP будет гораздо проще, если заранее об этом позаботиться. Наиболее радикальным методом будет сохранение всех основных системных файлов. Для этого, в Properties жёсткого диска выберите закладку Tools и нажмите на кнопку Backup now..., а лучше через Start - Programs - Accessories - System Tools - Backup. В открывшемся окне выбираем закладку Backup, и отмечаем галочкой System state. Далее остаётся только нажать на Start Backup. К недостаткам этого метода можно отнести то, что созданный файл с расширением *.bkf займёт около 200МБ места на диске, и для того чтобы воспользоваться им, необходимо иметь работающую систему. То есть, он не спасёт Вас от полной переустановки системы, он просто поможет восстановить Вам все свои настройки и позволит не переустанавливать заново некоторые программы. Поэтому мы предлагаем воспользоваться менее радикальным методом и сохранить только содержимое папки С:\WINDOWS\ystem32\config: это займёт всего 10-30МБ. Точный список файлов реестра XP можно посмотреть здесь: HKEY_LOCAL_MACHINE\System\CotnrolSet\Control\HiveList\ Причём для этой цели мы не рекомендуем пользоваться каким-либо дополнительным софтом, а просто скопируйте их в другое место. Файлы, содержащиеся в этой папке включают в себя весь реестр XP, поэтому все проблемы связанные с реестром решаются просто перезаписыванием сбойного реестра старым, гарантированно работающим. Сделать это можно, например, загрузившись с любой досовской загрузочной дискеты. Однако, если системный раздел отформатирован под NTFS, то вы не сможете увидеть его, загрузившись с досовской дискеты. Для того, что бы хоть как-нибудь работать с ним, вам придётся загрузиться с загрузочного CD XP. После загрузки вам будет предложено установить систему заново, восстановить её с помощью Recovery Сonsole или с помощью Emergency Recovery Cоnsole. Выбрав пункт Recovery Сonsole нам предложат выбрать, какую из инсталляций XP необходимо отремонтировать (если в системе их несколько), потом спросят пароль администратора. После этого вы окажетесь в интерфейсе командной строки. Список поддерживаемых команд невелик: с ним можно ознакомиться командой "help". Для того, чтобы перезаписать реестр можно воспользоваться командой "copy". Кроме этого, стоит отметить ещё несколько команд. Во-первых, это команды "listsvc", "disable" и "enable". Первая выдаёт список системных служб и драйверов с информацией о способе старта. Вторая позволяет отключить службы, которые являются источником проблем. Ну, а третья позволит наоборот, включить службы или драйвера. Во-вторых, можно отметить команды "fixboot" и "fixmbr", которые восстанавливают загрузочные файлы и master boot record. Для того, чтобы попасть в Recovery Соnsole вовсе не обязательно использовать загрузочный CD. Можно установить её на жёсткий диск, тогда каждый раз при загрузке вы сможете выбирать нужное: загружать систему полностью или загружаться в Recovery Console. Чтобы установить Recovery Console нужно из командной строки в директории i386 дистрибутива XP набрать winnt32.exe /cmdcons. Но, вообще-то, набор команд доступных с консоли весьма ограничен, и мы бы посоветовали вам в случае каких-либо неприятностей ставить винт на другую машину, с установленной XP, она увидит NTFS5 раздел и позволит с ним нормально работать. Если же такой возможности нет, и вы склоны к экспериментам со своей машиной, то стоит системный раздел отформатировать под FAT32. В противном случае возможна ситуация, когда при крахе системы вы не сможете добраться до своих данных. Восстанавливать систему можно при помощи Emergency Recovery Disk. Для этого ERD-диск необходимо предварительно создать. Сделать это можно в окне Backup wizard-а нажатием на кнопку Emergency Repair Disk. При его создании также будет предложено сохранить реестр. Все файлы сохраняются в Winnt/repair. Чтобы использовать ERD, необходимо загрузиться либо с дистрибутивного CD-ROM, либо с четырёх загрузочных дискет, и выбрать пункт Emergency Recovery Console. После этого, восстановление системы будет произведено автоматически. Если системный раздел отформатирован под NTFS, то использование ERD это единственный способ переписать реестр системы без использования другой инсталляции ОС. Если система загружается хотя бы в safe mode, можно попробовать загрузиться в safe mode с поддержкой командной строки и дать команду "chkdsk /r". С помощью этих методик можно решить множество возникающих проблем, но далеко не все. Например, ни одна из них не поможет, если в системе установлено неверное ядро. Более радикальным методом является использование System Restore, пришедшем в XP из WinME. Справедливости ради стоит сказать, что System Restore в XP сделана гораздо толковее, чем в его предшественнике. Запустить этот апплет можно из меню Start - Programs - Accessories - System Tools - System Restore.При запуске этого апплета Вам будет предложено два выбора, сохранить текущее состояние системы, или восстановиться с сохраненного ранее. Выбирайте то, что нужно, и просто следуйте инструкциям на экране. 2. Как восстановить повреждённый загрузчик XP? Загрузиться в Recovery Console и дать команду FIXBOOT. Ещё можно использовать программу Bootpart, загрузившись с досовской дискеты и дав команду "bootpart winnt boot:c:". Кроме того, при помощи этой программы легко конфигурируется загрузка любых ОС NT загрузчиком. Взять программу можно на http://www.winimage.com/ - это официальный сайт её автора. Кроме этого, всегда можно воспользоваться более радикальным методом, и запустить заново инсталляционную программу XP, и выбрать там отремонтировать текущую инсталляцию. 3. Пропали куда-то системные шрифты под XP, или вообще, система начала вести себя как то странно, перестали работать некоторые программы, появились глюки, которых раньше точно не было. Как это можно исправить? В командной строке вводишь sfc.exe /scannow - проверить системные файлы (к ним относятся и шрифты) и поставит обратно (возможно, при этом попросит компакт-диск). Естественно, эта методика решит проблему с другими повреждениями системных файлов. Если это не помогает, то можно запустить инсталляцию XP из под XP, и выбрать пункт Upgrade to Windows XP. 4. Как поменять ядро системы? В XP этот процесс упрощён до предела. Больше не надо переставлять всю систему, или использовать внешние утилитки из Resource Kit-а. Ядро меняется в Device Manager -> Computer, как и любой другой драйвер. Но, это ИСКЛЮЧИТЕЛЬНО важно, НЕ СТАВЬТЕ ядро, которое не держится железом. Если не уверены, то лучше ничего не трогать, потому что последствия установки неправильного ядра непредсказуемы. Скорее всего машина просто перестанет загружаться, во всех режимах. (Предотвратить подобное можно подредактировав boot.ini. Нужно всего лишь продублировать рабочий пункт меню выбора ОС, например, multi(0)disk(0)rdisk(0)partition(1)WINNT="Microsoft Windows XP Professional" /fastdetect и приписать после /fastdetect следующие опции: /kernel=ntoskchk.exe /hal=halchk.dll, а также в директории WINNT\System32 сделать копии вашего ядра и HAL-а. Назвать их, конечно же, надо ntoskrnl.exe -> ntoskchk.exe и hal.dll -> halchk.dll. 5. Как в Recovery Console получить доступ в папки, отличные от \WINNT? Под аккаунтом администратора заходим в Control Panel -> Administrative Tools. Далее - запускаем апплет Local Security Policy -> Local Policies -> Security Options, опцию "Recovery Console: Allow floppy copy and access to all drives and folders" устанавливаем в Enable. После этого перегружаемся в режим Recovery Console и даем команду SET AllowAllPaths = TRUE. 6. Как создать диск аварийного восстановления (Emergency Repair Disk)? Заходим в меню Start - Programs - Accessories - Bakup, на закладке "Welcome" нажимаем кнопку "Automated System Recovery Wizard". При создании диска также будет предложено сохранить реестр. Сделайте это обязательно! Файлы, необходимые для восстановления, сохраняются в каталоге \WINNT\repair, для надежности их можно скопировать куда-нибудь ещё. Чтобы использовать полученный диск (ERD), необходимо загрузиться либо с дистрибутивного CD-ROM, и выбрать пункт Emergency Repair Disk. Восстановление будет произведено автоматически. 7. Можно ли восстановить информацию из зашифрованного средствами XP файла? Если не позаботится об этом заранее, то нет (и это логично, ведь шифрование для этого и задумывалось). Ключ, с помощью которого шифруются данные в XP уникален для каждого пользователя в каждой инсталляции, он имеет длину до 128 байт, Шифрование работает на уровне драйверов непосредственно через ядро системы, а ключ хранится в профиле пользователя, поэтому после переустановки системы или удалении пользователя он теряется. Создание другого пользователя с таким же именем и паролем для входа в систему проблему абсолютно бесполезно, и проблему не решает. Единственное приемлемое решение - это создание ERD диска. Вся необходимая информация по существующим пользователям будет сохранена на диске, и после переинсталляции системы надо будет только восстановиться с ERD. Ну вот и все! Удачи Вам с Вашим Windows! Просьба к Модераторам:исправте пожалуйста название темы. Сообщение отредактировал P@H@N - 20.12.2005, 15:27 -------------------- Привет, всем кто вспомнил!
|
|
|
|
 20.12.2005, 16:12 20.12.2005, 16:12
Сообщение
#2
|
|
 Вещий Птиц Группа: Ветераны JC Сообщений: 10091 Регистрация: 1.7.2005 Пользователь №: 4 Предупреждения: (0%)  |
Монументально =)) будем изучать
-------------------- Чайку? =)
|
|
|
|
 20.12.2005, 16:56 20.12.2005, 16:56
Сообщение
#3
|
|
 Дарт Админ Группа: Ветераны JC Сообщений: 1566 Регистрация: 29.6.2005 Пользователь №: 1 Награды: 1 Предупреждения: (0%)  |
Цитата если ваша система оснащена более 256 Мб памяти и нормальным процессором (где-то 1000 МГц или быстрее). Если же у вас 64 Мб памяти и Pentium 2, то здесь придется серьезно экономить Че-то древненькая статья, не актуальная...
|
|
|
|
 27.12.2005, 22:04 27.12.2005, 22:04
Сообщение
#4
|
|
 Good Guy Группа: Участники Сообщений: 492 Регистрация: 11.7.2005 Пользователь №: 127 Предупреждения: (40%)  |
Цитата(P@H@N @ Вторник, 20 Декабря 2005, 17:26) Да...статейка древненькая но своего смысла пока не потеряла... -------------------- Привет, всем кто вспомнил!
|
|
|
|
 5.2.2011, 12:35 5.2.2011, 12:35
Сообщение
#5
|
|
 Колорист и музыкант Группа: Ветераны JC Сообщений: 6322 Регистрация: 13.8.2010 Пользователь №: 18262 Награды: 2 Предупреждения: (0%)  |
Что этот пост делает здесь? И что это опять за ссылки в конце?
-------------------- I'm so prog I listen to concept albums on shuffle. © kmac2021
|
|
|
|
 5.2.2011, 23:25 5.2.2011, 23:25
Сообщение
#6
|
|
 Тёмный JC-шник Группа: Участники Сообщений: 3768 Регистрация: 15.9.2009 Пользователь №: 16009 Награды: 4 Предупреждения: (0%)  |
Модеры чистим спам блин
-------------------- " - Те люди, внизу, они живут по правилам, а толку? Их всё равно поглотил страх.
- А перестанут бояться и что? - Тогда всё просто. Выбираешь путь и идёшь без оглядки." (с) FaF III Nazareth – Games Комаров Кирилл – У входа в рай Peter Gabriel – Games Without Frontiers Воскресенье – Кто виноват Антонио Вивальди – Танец смерти (Escala Palladio) Андрей Миронов – Где ты была? Hammerfall – Last Man Standing Кукрыниксы – Холодно Disturbed – Indestructible |
|
|
|
 6.2.2011, 0:01 6.2.2011, 0:01
Сообщение
#7
|
|
 Группа: Archivists Guild Сообщений: 3129 Регистрация: 20.5.2009 Пользователь №: 15258 Награды: 4 Предупреждения: (0%)  |
Зато какую тему подняли
-------------------- Ужас, летящий на крыльях из стали (с) Раймус Айсбридж
-------------------- Take my love. Take my land. Take me where I cannot stand. I don’t care, I’m still free. You can’t take the sky from me. |
|
|
|
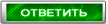 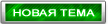 |
1 чел. читают эту тему (гостей: 1, скрытых пользователей: 0)
Пользователей: 0

|
Текстовая версия | Сейчас: 25.4.2025, 13:27 |